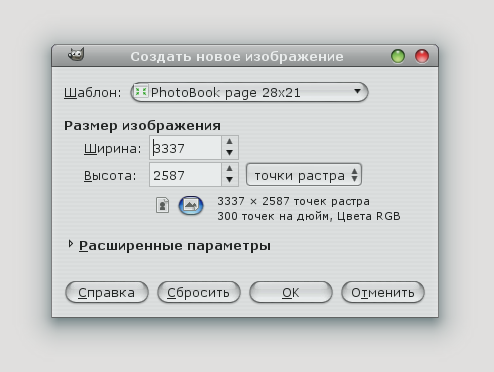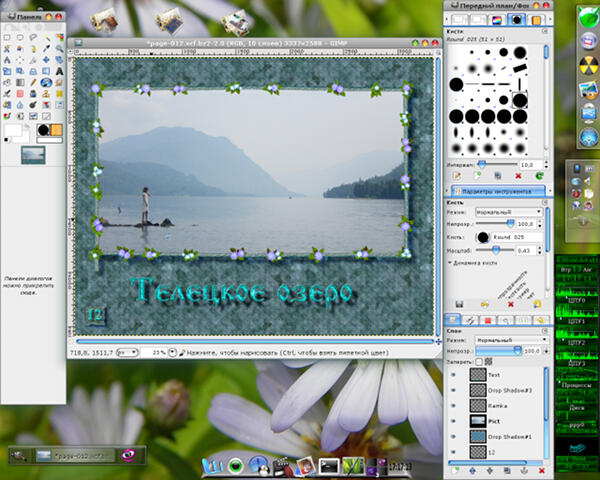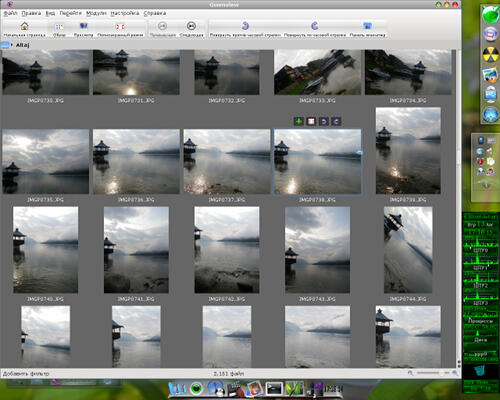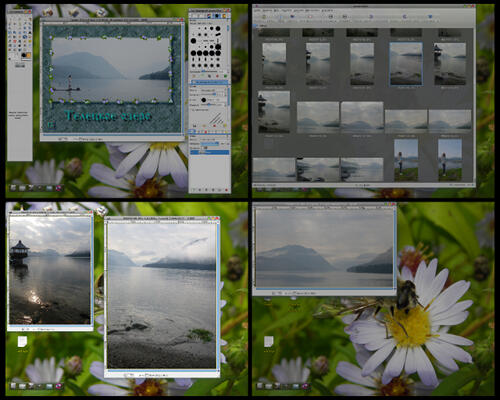|
Как сделать
фотокнигу? |
- Предисловие
-
На замену
фотоальбомам пришли фотокниги. Не так давно люди покупали
фотоальбом и вставляли в него напечатанные фотографии. Теперь, в
эру персональных компьютеров, появилась возможность напечатать
не отдельные фото, а целую книгу с фотографиями, текстом,
заголовками и с твёрдой обложкой. Такие книги называют
фотокнигами. Печатаются фотокниги на специальном полиграфическом
оборудовании в специализированных фотоцентрах. Для заказа печати
фотогниги необходимо изготовить электронную версию фотокниги,
загрузить её на сайт фотоцентра, оплатить печать фотокниги и
забрать готовую фотокнигу. Печать фотокниги стоит от 500-25000
рублей в зависимости от размера книги, количества листов,
переплёта и тарифов фотоцентра. Фотоцентров существует
множество, у каждого свои требования к формату фотокниги и цены.
Лично мне понравился iprinit.ru , работники этого фотоцентра делают фотокниги очень
быстро (2-3 дня) цены приемлимые (печать фотокниги в твёрдом
переплёте размером 28х21 см составляет от 2000-3000 рублей).
Печать книг делается на оборудовании фирмы Apple и
ориентированна на фотокниги сделанные в программе iPhoto. Программа iPhoto
представляет собой менеджер
фотографий для MacOSX.
Эта программа позволяет быстро
создать фотокнигу используя готовые шаблоны. Для создания
фотокниги в iPhoto потребуется не более 30 минут времени, созданную
фотокнигу следует сохранить в формат PDF и загрузить на
сайт iprinit.ru . Естественно,
фотокнига сделанная в iPhoto
не будит выглядеть уникальной и не
неповторимой ибо этими шаблонами пользуются все кто делают
фотокниги в iPhoto. Поэтому я решил сделать фотокнигу другим способом,
более кропотливым, но за то моя фотокнига уникальна, поскольку
создавая её я не был ограничен шаблонами и функциями iPhoto. Для тех у кого нет возможности или желания делать
фотокнигу в iPhoto, я написал эту статью, в которой расскажу о том как
сделать фотокнигу в твёрдом переплёте (размер страниц 28х21 см.)
с помощью доступного бесплатного софта.
Основная работа
ложиться на плечи не безызвестного свободного и бесплатного
графического манипулятора изображениями — GIMP.
Лично у меня до сих пор установлен GiIMP-2.6,
но подойдёт и любая другая верcия
GIMP'a. По
сути создание фотокниги в GIMP'е мало
чем отличается от создания стенгазеты или коллажа, поскольку в GIMP'е мы сделаем страницы книги как
отдельные изображения.
В этой статье я не
буду подробно расписывать работу в GIMP'е, поскольку я
предполагаю, что читатели уже имеют навыки рисования и
фотомонтажа в GIMP. Если же требуемых навыков нет, то можно предварительно
освоить GIMP прочитав прилагаемую к нему справку (она
устанавливается как дополнение к GIMP) и/или почитать
статьи о GIMP в интернете, купить книжку о GIMP'е. Освоение GIMP'а
заключается в основном в приобретении практических навыков,
теории сравнительно мало.
-
Поехали!
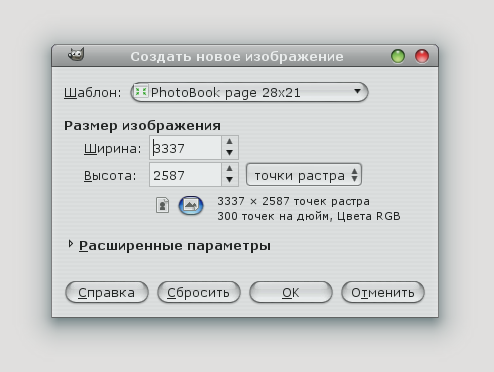
Открываем GIMP и создаём изображение 3337х2587 точек, dpi=300 (dpi
можно на этом этапе не указывать, его укажем при создании
PDF). Теперь перед вами первый лист вашей фотокниги. Этот лист
пока пустой, его итоговый вид будит зависеть только от вашей
безграничной фантазии. К сожалению iprintit.ru ограничивает вашу фантазию несколькими правилами:
- 1 Все листы в фотокниги должны быть обязательно
горизонтальными, поскольку фотокниги в вертикальном
исполнении техника Apple
не печатает.
- 2 Все не чётные страницы
(1, 3, 5 и т. д.) находятся справа, а все чётные слева.
(помните это правило при угловом расположении номера
страницы)
- 3 Не стоит располагать
фото близко к краям страницы (от края страницы может быть
отсечено 2-4 мм). Кроме этого один край будит на 10-15
частично закрыт переплётом.
- 4 Общее количество страниц
в фотокниге должно быть чётным
- 5 Минимальное количество
страниц -20, максимальное 100.
-
- Учитывая выше приведённые
правила задумайтесь над дизайном страниц в вашей фотокниги:
подумайте о том каким будит фон страниц, как будут выглядеть
рамки для фото, заголовки. Так же советую учесть несколько
моих советов влияющих на эстетические качества книги:
-
- 1 Не используйте очень широкие рамки (толщина рамки
должна быть не больше 1/10 длины самой короткой стороны
фото).
- 2 Фон страницы и рамка
должна по цвету гармонировать (но не сливаться) с фото. Для
тёмных фото следует брать более тёмный фон, для светлых
более светлый.
- 3 Фото должны быть
красивее фона, поскольку главное в фотокниге - фото, а не
фон с рамками. Если хотите использовать в качестве фона
фотографию, то постарайтесь что бы фотография была больше
похожа на фон чем на картинку которая просится в рамку. В
противном случая ваша фотокнига будит похожа на обклеенную
бумажками автобусную остановку.
- 4 Старайтесь что бы на
разворотах страниц были фото похожей гаммы (это придаст
фотокниге целостность).
-
-
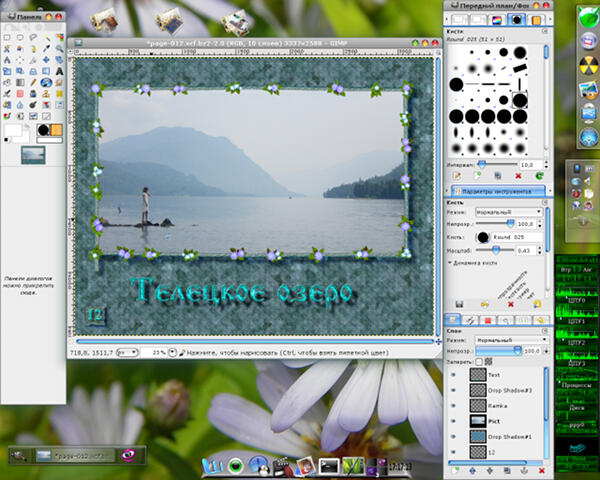
-
- Лично я начинаю
разрабатывать дизайн фотокниги с рамок для фото. Рамку для
фото можно нарисовать прямо в GIMP'е, либо сделать её в другом
графическом редакторе и экспортировать в GIMP. Для создания рамок я часто
использую программу Blender (рисование в 3D). Тем кто с этой про гаммой не
знаком советую её не впутывать в создание фотокниги,
поскольку она, в отличии от GIMP, намного сложнее в освоении и имеет
в десятки раз больше функций чем GIMP. C GIMP'ом можно разобраться и за неделю,
но на Blender потребуется потратить хотя бы
полгода. Если вы не в силах придумать что-то красивое, то
можете в качестве рамки использовать простые белые поля, а
фон сделать однотонным серым. Очень красиво смотрится когда
рамка и текст отбрасывают тени на фон, тем более сделать
тень не сложно: меню «фильтры» ->«Свет и тень»->«отбрасываемая тень». Стоит избегать ярких насыщенных
цветов для рамки и фона, поскольку яркие цвета будут
отвлекать взгляд зрителя от фото. При создании отбрасываемой
тени помните, что тени нигда не бывают чёрно-белыми, они
всегда цветные: тёплый источник света создаёт холодные тени
(оттенки синего), а холодный источник света создаёт тёплые
тени (оттенки жёлтого, красного).
- Нарисовав рамку поместите
в неё фото и подберите фон страницы. В GIMP'е есть множество бесшовных текстур, этими
текстурами можно залить несколько слоёв и поигравшись с их
прозрачностью и методом наложения попробуйте изменить их
насыщенность, гамму и в итоге получите уникальный фон. Если
в итоге всё выглядит гармонично, то можно в том же стиле
оформлять остальные страницы. Если же вам чем-то не нравится
оформление, то лучше его переделать прежде чем начнёте
делать следующие листы.
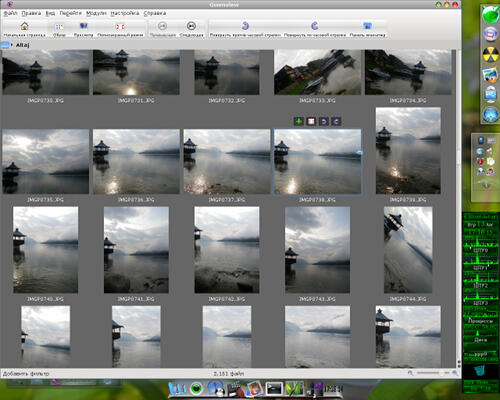 |
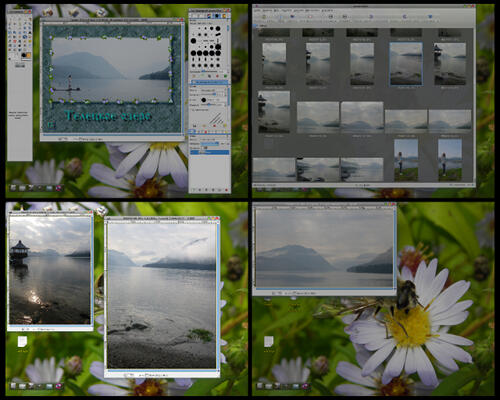
|
- После того как дизайн
страниц готов настало время подготовить рабочее пространство
в котором вам будит удобно подбирать фотографии для
фотокниги. В этом мне помогли виртуальные рабочие столы.
Витруальные рабочие столы присутствуют во многих графических
интерфейсах (KDE,
Gnome iceWM и др.) Вам
понадобятся 4 рабочих стола. На первом размещаем GIMP, на втором — программу для просмотра изображений (я
использовал Gwenview,
входящей в состав KDE4, но подойдёт и другая) На третьем и четвертом
рабочем столе размещаем фотографии которые планируете
вставить в фотокнигу.
Благодаря
функции, позволяющей отобразить сразу все рабочие столы на
одном мониторе, подборку фотографий делать очень удобно
(третий и четвёртый рабочий стол выступает в роли разворота
книги).
- Сохранять страницы
сделанные в GIMP'е лучше с расширением *.xcf.bz2. Формат
XCF.BZ2, представляет собой формат XCF сжатый
архиватором Bzip2. Сохраняться файл будит чуть дольше, но размер
его уменьшится в 2-4 раза. Это конечно не обязательно,
сжать/разжать все XCF-файлы можно в любой момент одним разом. Имена
файлов должны иметь примерно такой вид: page-001.xcf.bz2,
page-002.xcf.bz2 и т. д.
(использование таких имён обеспечит правильное расположение
страниц в фотокниге).
- После того как все
страницы готовы настаёт время делать обложку и суперобложку.
Шаблоны обложки берём от сюда. В
зависимости от количества станиц выберите шаблон. Обложка, в
отличии от страниц делается разворотом: на левой
половине размещается задняя часть обложки, а на правой —
лицевая. Для изготовления суперобложки используем эти шаблоны. Суперобложка делается аналогично обложке.
Имя файлу суперобложке дайте «1-sobl.xcf.bz2», а
для обложки - «obl.xcf.bz2».
- Благодаря таким именам мы
получаем нужную сортировку файлов: первым файлом
у наc будит суперобложка, вторым обложка, а далее все
страницы фотокниги по порядку. Если вы назвали файлы по
своему, то обратите внимание правильно ли они у вас
рассортированы файлы при сортировке по имени, это очень
важно на завершающем этапе.
- Перед тем как «склеить»
всю фотокнигу в один единый файл, необходимо значительно
уменьшить размер файлов, поскольку размер фотокниги не
должен превышать 300мб. На текущий момент каждый лист книги
занимает 40-60мб, это слишком много. Что бы уложиться в
лимит 300мб, нужно сделать так что бы каждый файл занимал не
более 2-3 мб. Поэтому необходимо все файлы фотокниги
перевести в формат JPG.
Как это сделать? Те кто хотя бы
немножко владеет GIMP'ом предложит сохранить каждый файл в JPG. Но для этого придётся открывать каждый файл книги в
которой наверняка 70-100 листов + обложка. Это, конечно, не
наш путь, поскольку это слишком нудный и монотонный процесс.
Нам нужна магия и она у нас есть! Для этого в нашем
распоряжении консоль (терминал) и ImageMagic – набор
консольных
утилит для работы с изображениями в командной строке. ImageMagic может всё тоже что и GIMP: он может
кадрировать изображение, конвертировать, рисовать, делать
рамки, писать текст, использовать фильтры и многое другое.
Но благодаря тому что он работает в консоле, его можно
использовать в скриптах, а скрипт избавит нас он монотонной
работы. Для конвертирования файла page-001.xcf.bz2 в page-001.jpg
нужно набрать в консоле:
-
- $
convert page-001.xcf.bz2 -quality 75 page-001.jpg
-
- Где «-quality 75» это
качество JPG-изображение, чем больше число, тем выше качество
картинки, но больше размер файла (максимальное значение
100). Маленький размер файла в формате JPG обеспечивается путём упрощений в файле, естественно
это влияет на качество картинки. Но при 20-30% упрощений
разница между сжатым и не сжатым файлом в 99% случаях
не заметна, но размер файла составит уже не 40-60мб, а
1-2мб. Один мой знакомый утверждает, что получает приемлемое
качество изображений даже при 80% упрощений (-quality 20), но, на мой взгляд, не стоит доходить до такой
крайности. В работе утилиты convert
есть один изъян: она при конвертировании каждый слой сохраняет в
отдельный файл (это не ошибка разработчика, в других случаях
очень полезно). Поэтому нам нужно сначала свести слои, а
потом конвертировать. для этого в ImageMagic есть
утилита xcf2png. которая нам перекодирует page-001.xcf.bz2 в page-001.png
не разбрасывая слои
по отдельным файлам:
-
- $
page-001.xcf.bz2 -o page-001.png
-
- После этого можно утилитой convert перевести page-001.png
в page-001.jpg.
- Разобравшись с ImageMagic настало время автоматизировать процесс
конвертирования, для этого создаём простой текстовый файл в
каталоге с файлами фотокниги и пишем в нём такой текст:
-
- #!/bin/sh
-
mkdir png
for i in *.xcf.bz2 ; do
xcf2png $i -o png/$i.png
done
-
- Название файла значения не
имеет, я назвал его «convXCFtoPNG.sh». В свойствах
этого файла ставим галочку на против атрибута «исполняемый»,
с этого момента этот файл становится скриптом.
- Что же делает скрипит?
Скрипт при запуске создаёт папку «png», находит в
текущей папке все файлы с расширением *.xcf.bz2,
конвертирует их в формат PNG сохраняя
полученные *.png в папку «png».
Этот скрипт, как и все
остальные, приведённые в этой статье, использует только одно
ядро процессора, если вы хотите ускорить конвертирование, то
разложите файлы *.xcf.bz2 и скрипт в разные папки и в каждой
из них запустите этот скрипт. На моём компьютере фотокнига
на 74 страницы конвертировалась минут 15, без «ускорения».
Имена png-файлов будут иметь сразу три расширения в имени: page-001.xcf.bz2.png. Не пугайтесь, это вполне обычный PNG-файл,
если
хотите можете переименовать, но смысла в этом нет, поскольку
эти файлы нам нужны не надолго.
- Пока скрипт работает есть
время для написания второго скрипта:
-
- #!/bin/sh
mkdir jpg
for i in *.png ; do
convert "$i" -quality 75 ./jpg/$i.jpg
done
- Размещаем этот скрипт в
папку «png», делаем его исполняемым и, после того как первый
скрипт закончит свою работу, запускайте второй скрипт.
Второй скрипт завершит свою работу гораздо быстрее чем
первый. Откройте полученные с помощью второго скрипта JPG-файлы,
внимательно посмотрите всё ли правильно: при
сортировки файлов по имени первой в списке должна быть
суперобложка, второй обложка, далее страницы. Если вы
установили в скрипте значение ключа «-quality» менее 75, то
обратите внимание на качество картинки. Если на некоторых
страницах качество картинки вас не устраивает, то можете эти
файлы заменить на файлы с более высоким значением
«-quality». В фотокниге необязательно все файлы подгонять
под одно значение. Особенность JPG является,
то что, в отличие от бит рейда в mp3-файлах, 2
разных картинки с одним и тем же значением ключа «-quality»
могут иметь разный размер и на одной из картинок может быть
не заметна потеря качества да же при значении 20, в то время
как на второй уже при значении 60 появляется небольшой шум и
артефакты. Если с качеством всё в порядке, то можете удалять
все PNG-файлы — они больше не понадобятся.
- Теперь настало время
склеить все JPG в один PDF-файл. Для этого в каталоге с JPG-файлами
запускаем консоль и командуем:
-
- $
convert ./*.jpg
-density 300 ./photobook.pdf
-
- Ключ «-density» Задаёт dpi для всех листов фотокниги. Именно поэтому в GIMP'e можно было не указывать этот параметр. Если вы да
же указывали dpi при создании, то здесь я настоятельно рекомендую не
убирать этот ключ, поскольку при конвертировании dpi могло сбиться. Процесс сборки PDF-файла
требует очень много оперативной памяти. Если памяти не
хватит, то процесс сборки завершиться с ошибой, файл будит
не полный, может вообще не открыться. Если у вас такое
произошло, или вы боитесь что такое произойдёт, то разложите
JPG-файлы на 4-6 папок (можно и больше), создайте таким
образом несколько PDF-файлов с именами 01.pdf, 02.pdf … Затем склейте их этой командой:
-
- $
gs -q
-sPAPERSIZE=letter -dNOPAUSE -dBATCH -sDEVICE=pdfwrite
-sOutputFile=photobook.pdf *.pdf
-
- Через минутку вы получите
файл photobook.pdf
в который вклеятся все страницы
из всех pdf-файлов лежащих в текущей папке (будьте
внимательны).
-
- Если вы не хотите
раскидывать JPG-файлы по папкам или если у вас не хватает
оперативной памяти даже что бы соборать 1/6 часть книги, то
проблему можно решить ещё одним скриптом:
-
- #!/bin/sh
mkdir pdf-all
for i in *.jpg ; do
convert "$i" -density 300 ./pdf-all/$i.pdf
done
-
- Запустите этот скрипт в
папке с JPG-файлами и после завершения работы скрипта получите
папку «pdf-all» c
одностраничными PDF-файлми.
Склейте их командой:
-
- $
gs -q
-sPAPERSIZE=letter -dNOPAUSE -dBATCH -sDEVICE=pdfwrite
-sOutputFile=photobook.pdf *.pdf
-
- Поздравляю! Вы сделали
свою первую фотокнигу! Теперь осталось её пролистать,
проверить всё ли в ней на месте и, зарегистрировавшись на
сайте iprintit.ru, загрузить на сайт свою фотокнигу и
оформить заказ. После загрузки PDF-файла
iprintit.ru автоматически
проверит вашу фотокнигу и напишет стоимость её печати. Если
вдруг вы вспомнили, что забыли добавить какую-нибудь фотку
или написали в фотокниге слово с ошибкой, то на сайте iprintit.ru есть контактные
телефоны, звоните им, объясняйте ситуацию. Если да же книга
уже готова, а вы позвоните и скажите что в ней есть ошибка,
то они попросят вас выслать правильную версию фотокниги и не
возьмут за переделку денег. Более того если качество
печати/переплёта фотокниги вас не устраивает, то вы можете
отказаться платить за неё.
- Иногда бывает нужно
заменить/добавить/убрать в готовом PDF-файле одну
или несколько страниц. Чтобы не пересобирать весь PDF-файл
можно воспользоваться графической программой для
редактирования PDF-файлов -
PdfEditor. Кроме этого,
можете потом создать один большой скрипт который заменит
собой два выше описанных скрипта и всё что мы писали в
консоле, но на первый раз лучше сделать всё поэтапно, что бы
лучше понять как действует каждая команда.
-
- Эпилог
-
- Надеюсь, что эта статья
достаточно хорошо осветила процесс создания фотокниги.
Возможно среди читателей этой статьи найдутся те люди,
которые скажут, что такой же PDF-файл можно
сделать совершенно другими способами или частично похожим
способом. К примеру, можно сделать фотокнигу от начала до
конца одной программой Draw из состава
офисного пакета Open/Libre
Office (свободный офис
позволяет создать многостраничный документ, нарисовать рамки
и сохранить результат в PDF) но, в
отличии от GIMP, в Draw вы не с можете что-нибудь нарисовать, стереть с
помощью кисти, в вашем распоряжении будит только векторная
графика.
- А те кто любит писать
скрипты, может сделать фотокнигу без использования
графических программ,
поскольку консольные утилиты из
состава ImageMagic,
объединенные в один скрипт
смогут без труда создать страницы книги, разместить на них
фотографии, добавить рамки, текст, фон, собрать всё это в
единый PDF. Такой скрипт можно добавить в собственный пункт
меню операций с файлами и тогда при нажати правой кнопки
мыши на папке с фотографиями появится пункт «создать
фотокнигу». Достаточно умный скрипт будит содержать около 20-60
строк кода и делать фотокнигу за пару кликов мыши. А если
добавить в этот скрипт команды управления мышью,
клавиатурой, то скрипт сам сможет загрузить результат своего
труда на iprintit.ru и оформить заказ на печать фотокниги. Я не шучу,
всё это действительно можно сделать используя необузданную
силу консоли. Именно поэтому, в эру мышей и сенсорных
экранов консоль до сих пор актуальна. Конечно в этом случае
фотокнига не будит такой уникальной и индивидуальной как те
фотокниги которые делаются в GIMP, на
которые уходит много времени на разработку дизайна и
оформления. На мой взгляд стоит предпочесть тот метод
изготовления фотокниги который максимально использует ваши
способности к творчеству и не ограничивает своими
возможностями воплощение ваших фантазий. В этом случае мы
получим не очередную фотокнигу за 5 минут а уникальную
фотокнигу, результат вашей долгой творческой кропотливой
работы.

Свои мнения, замечания,
вопросы можете отсылать мне на e-mail:
andrewkn@yandex.ru

Перейти на главную страницу
-